Günümüzde teknolojinin ilerlemesi ile cep telefonları çok ciddi bir işlem gücüne sahipler. Cep telefonlarının öncülük ettiği bu minyatür bilgisayarlar artık heryerdeler. Cep telefonu diye geçiştirmemek gerek, 2 sene öncesinin bilgisayarlarından çok daha güçlü ve hızlılar.
Bu alandaki hızlı gelişmelerden nasibini alan diğer bir grup ise Raspberry Pi gibi küçük minyatür PC’ler. Diyet menülerinde hep yazar “kibrit kutusu kadar peynir” diye. İşte artık kibrit kutusu kadar bilgisayarlarımız var.
Geçtiğimiz günlerde bu cihazı GES altyapılarına nasıl uygulayabileceğimi görmek için birtane satın aldım. 4 adet USB çıkışı, 1 adet ethernet, wireless, bluetooth ve GPIO (Açık/Kapalı komutu veren pinler) ile donandığını görünce şaşırmadan edemedim. İçerisinde 1GB ram bulunduran ve 4 çekirdekli CPU’su olan bu cihaz Linux Debian kullanıyor.

Benim gibi VPS sunucu kullananlar Debian’a alışıktır. Bilmeyenler için söylemek gerekirse; Debian, linux işletim sistemlerinin en eski ve stabil olanlarındandır.
Neyse lafı çok uzatmadan konuma geri döneyim. Bilkent’ten bu yana pek çok harici disk aldım, kullandım ve hala aktif olarak kullanıyorum. Eve son baktığımda 4-5 adet harici diskim vardı. İşte birşey ararsın, onu tak bunu çıkar vs derken zaten daraşma olan bilgisayarımın arkasında debeleniyordum. Sürekli bir NAS (Network attached storage) alsam acaba nasıl olur düşünceleri içerisindeyken imdadıma Raspberry yetişti. Neden Raspberry’i NAS olarak kullanmıyordum ki ?
Öncelikle Raspberry’nin ilk kurulumunu yaptığınızı ve SSH ile bağlandığınızı varsayıyorum.
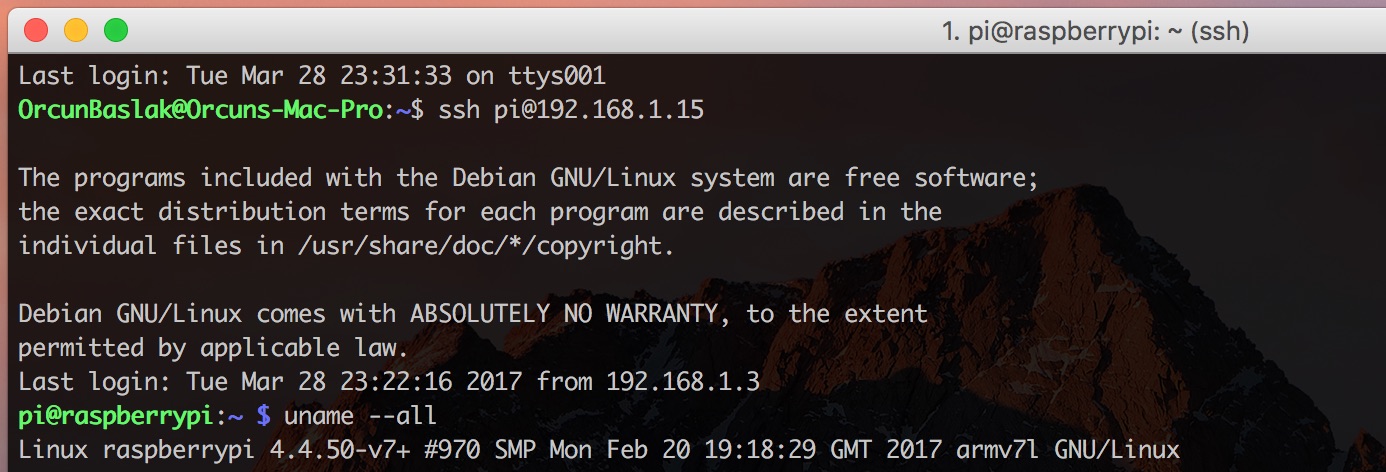
Öncelikle NTFS olan harici diskleri okuyup yazabilmek için NTFS sürücüsünü yüklüyoruz.
sudo apt-get update
sudo apt-get upgrade
sudo apt-get install ntfs-3g
NTFS sürücüsü yüklendikten sonra harici diskleri pi’mizin USB girişlerine takıyoruz. Sonra da Linux’a bu cihazları görüp görmediğini soruyoruz
sudo fdisk -l
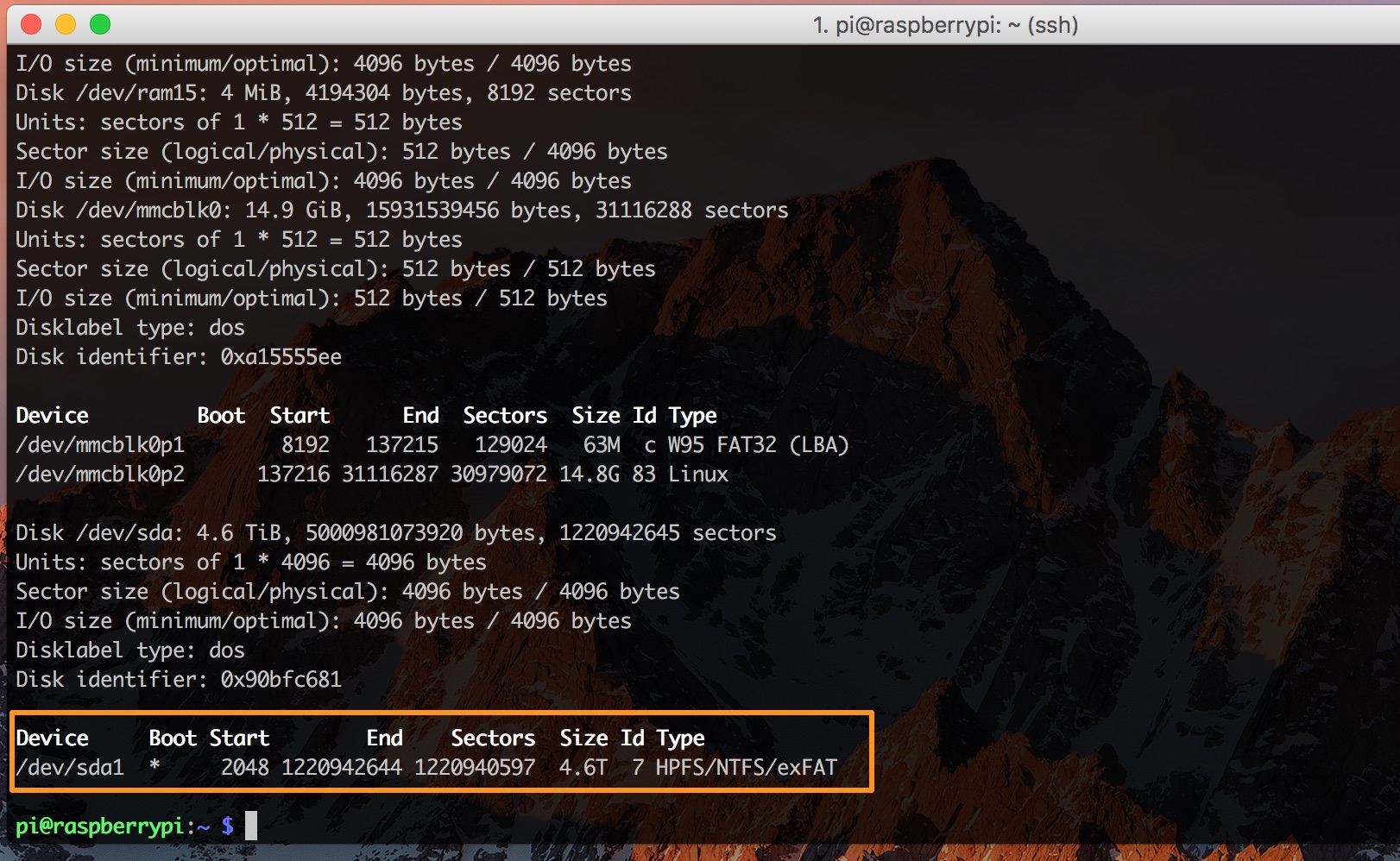
Burada göreceğiniz üzere harici diskimizi /dev/sda’da görüyor. Burada adresleme şöyle gerçekleşir; /dev/sdXY’de X (a,b,c,d) şeklinde farklı cihazları gösterir. Y’de (1,2,3,4) o cihazdaki bölümleri gösterir. Bizim kullanacağımız NTFS bölümü /dev/sda1’de.
Şimdi bu bölümü Pi üzerinde biryere bağlamak gerekli.
sudo mkdir /media/MainBackup
şeklinde bir komut ile ilişkilendireceğimiz noktayı oluşturuyoruz ve bu noktayı ilişkilendiriyoruz.
sudo mount -t auto /dev/sda1 /media/MainBackup
artık /media/MainBackup altına baktığımızda harici diskimizdeki dosyaları görebiliriz.
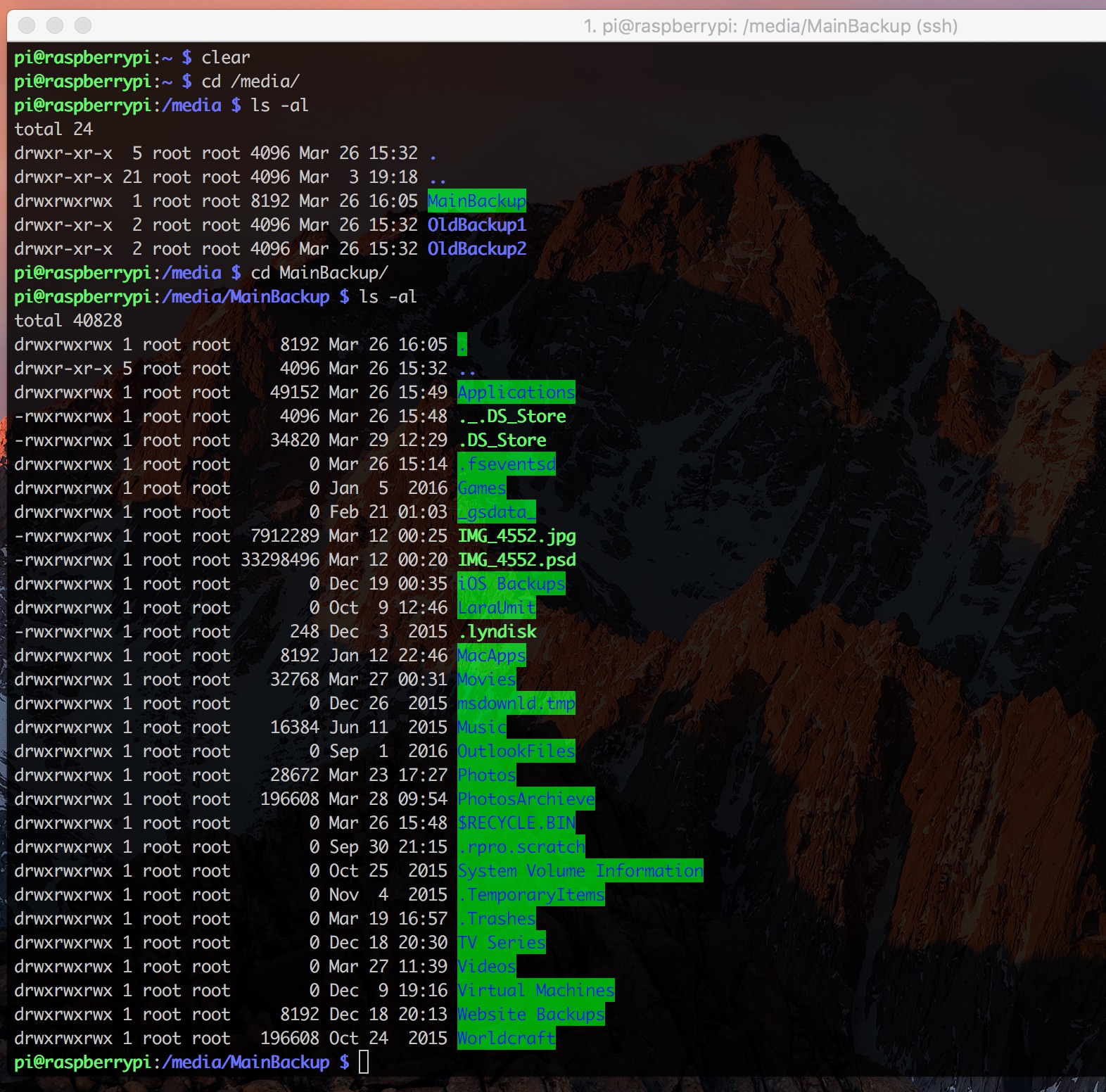
Şimdi bir dosyada değişiklik yaparak Pi’nin tekrar baştan başlaması durumunda aynı şekilde diskleri görmesini sağlamalıyız. Bunun için
sudo nano /etc/fstab
yazarak dosyamızı editliyoruz.
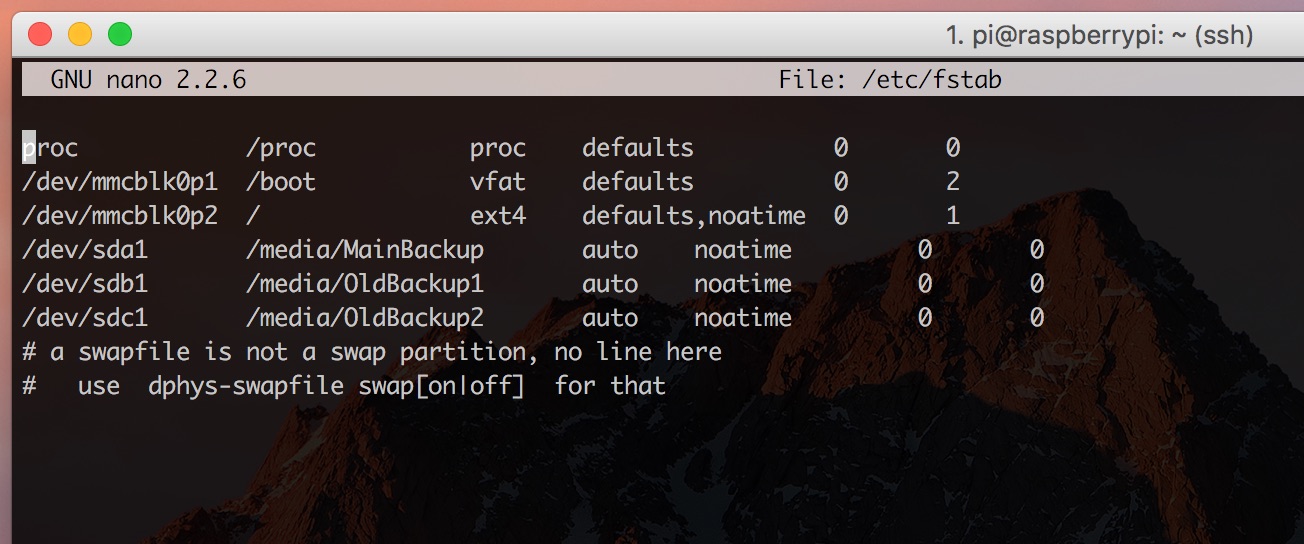
gördüğünüz gibi /dev/sda1, /dev/sdb1 ve /dev/sdc1 satırlarını ben ekledim. Siz de yukarıda belirlediğiniz bölümler için ekran görüntüsündeki satırları ekleyin.
Şimdi sıra geldi bu dosyaları ağ üzerinde paylaştırmaya. Öncelike bu dosyaları Windows/macOS üzerinde görebilmemize aracılık edecek olan Samba sunucuyu kuruyoruz.
sudo apt-get install samba samba-common-bin
Samba kurulumumuz gerçekleştikten sonra ayarlarımızı yapmaya başlıyoruz. Nano editörünü kullanarak Samba’nın konfigürasyon dosyasını düzenleyeceğiz.
sudo nano /etc/samba/smb.conf
Bu dosya içerisinde iki noktayı edilememiz gerekiyor. Aşağıda ekran görüntülerini paylaşıyorum.
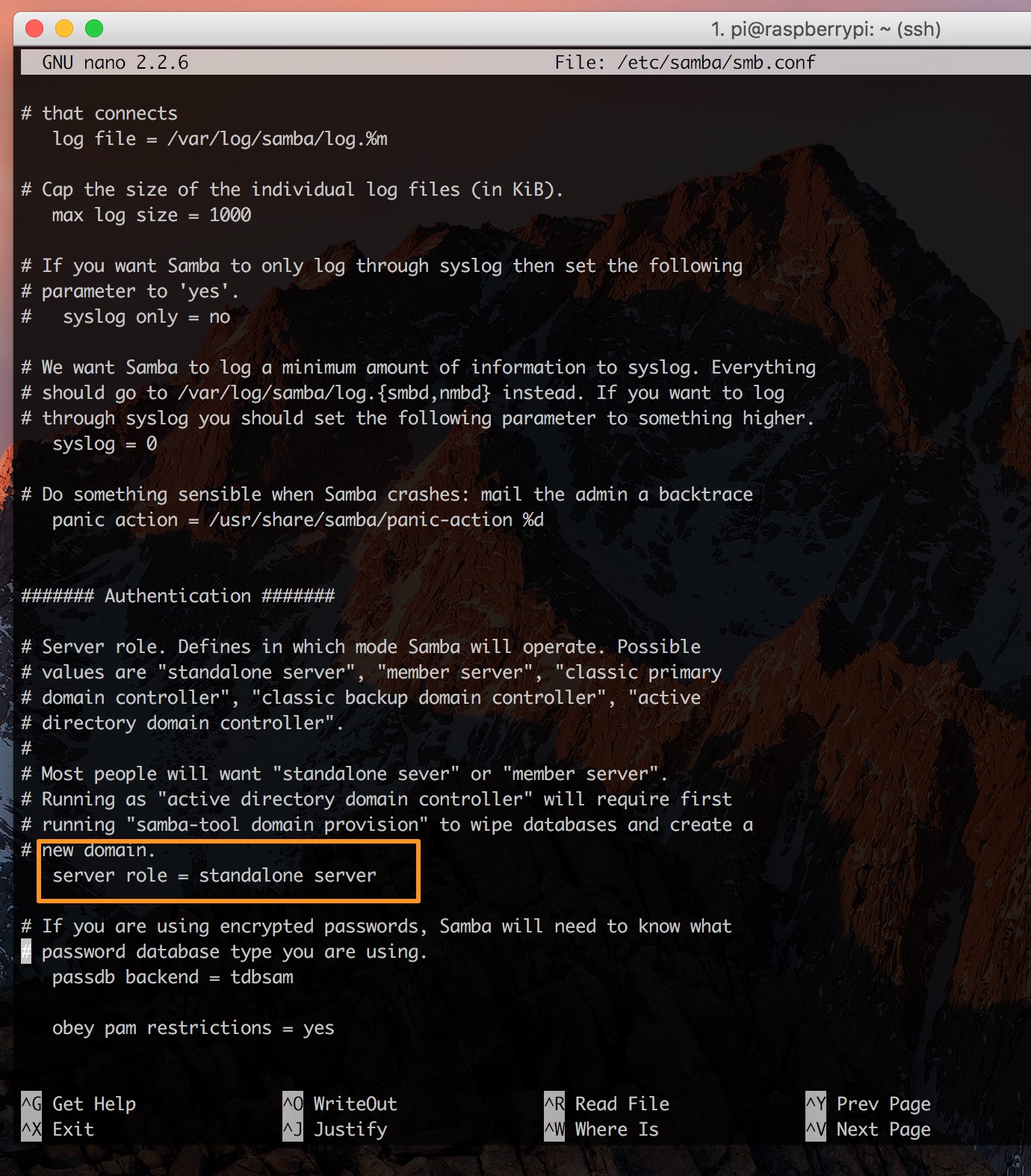
Daha sonra da paylaşım noktamızı oluşturuyoruz.
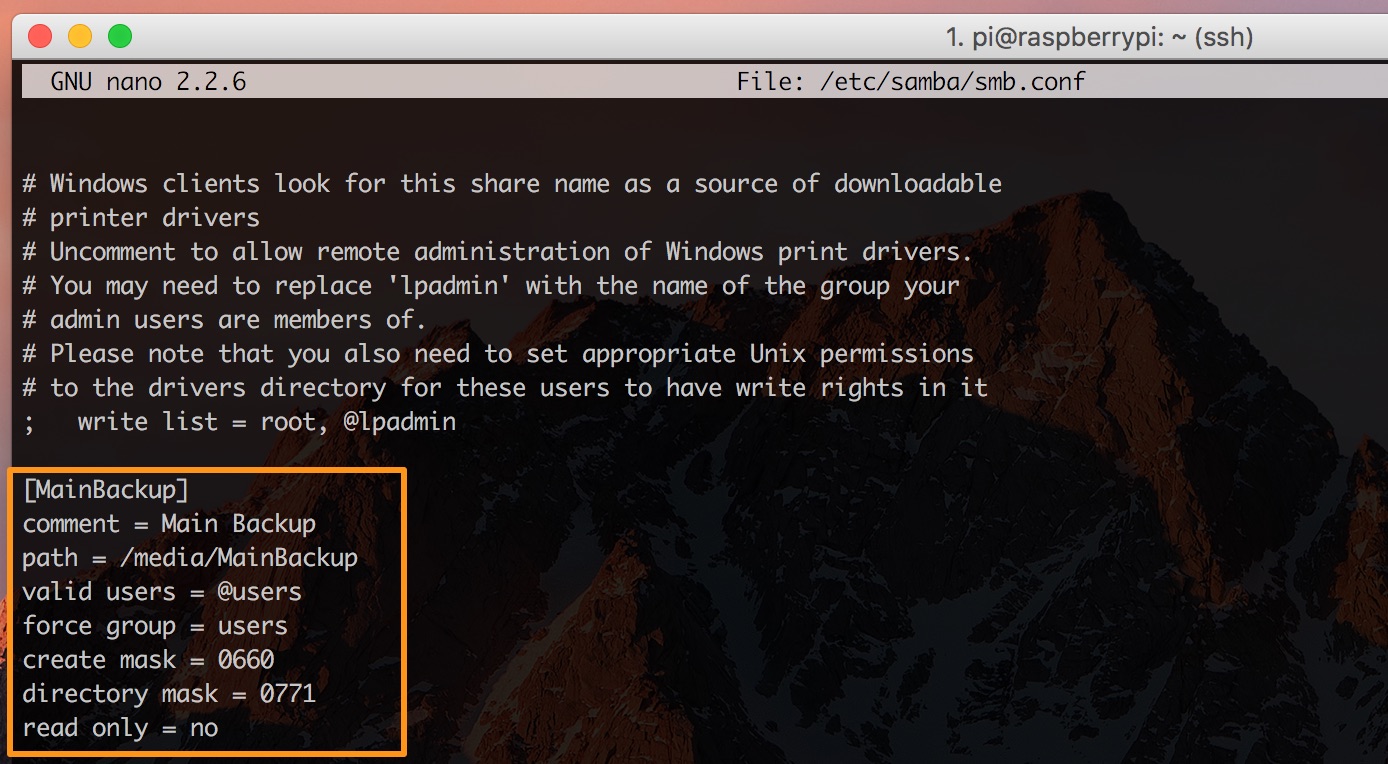
Burada turuncu ile işaretlediğim şekildeki ayarları kendi klasör yapınızı yukarıda nasıl yaptıysanız ona göre ayarlayıp yapın. Sonra Ctrl+O ile dosyayı kaydedip Ctrl+X ile çıkış yapın.
Şimdi Samba sunucumuzu baştan başlatarak konfigürasyon dosyasını okumasını sağlıyoruz.
sudo /etc/init.d/samba restart
Artık Samba sunucumuz klasörleri gördü ve paylaşıma açtı. Şimdi buraya erişmek için bir kullanıcı tanımlayalım.
sudo useradd uzakhd -m -G users
sudo passwd uzakhd
sudo smbpasswd -a uzakhd
Böylelikle “UzakHD” adını verdiğimiz kullanıcımızı oluşturduki şifresini tanımladık ve Samba ile ilişkilendirdik.
İşlem bu kadar 🙂 Windows kullanıcıları Ağ kısmına tıklayarak Samba paylaşımlarına erişebilirler. Ağ kısmında görmeyenler ise Explorer penceresinin adres \\{Pi IP Adresi} yazarak erişebilirler.
Mac kullanıcılar ise Finder’da Go -> Connect to Server adımı üzerinden IP adresini yazarak bağlanabilirler.
Bende ortaya çıkan manzara şöyle oldu


Bir yanıt yazın