Şimdi nasıl sınırsız nasıl süresiz nasıl oluyor diyenleriniz oluyordur. İnanın ben de tam olarak bilmiyorum ve hatta güvenmediğim kısımları da var ama insan denemeden bilemez. O sebeple bir denemek istedim.
eBay’de aşağıdaki gibi satışlar var. 0.99USD’ye hayat boyu geçerli ve sınırsız Google Drive verdiklerini beyan ediyorlar. Tabi bence bu gerçek olamayacak kadar güzel o sebeple bence gerçek değil ama denemekte fayda var.

Ben 3USD’ye 6 tane veren bir hesap buldum, eşe dosta aldım. Satın aldıktan sonra Gmail adresinizi veriyorsunuz; sizin Google Drive’ınıza Team Drive diye bir alan ekleniyor.
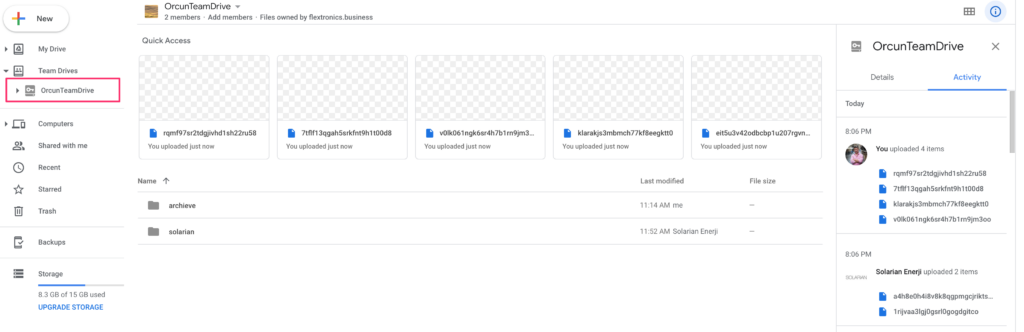
Renkli işaretlediğim şekilde bir kısım bir anda Google Drive’ınızda beliriyor. Yukarıda dikkat ederseniz “Files owned by flextronics.business” yazıyor. Yani böyle bir firma açılmış ve bu firmaya ait olan alan bize tanımlanmış. O sebeple çok ciddiye almıyorum ama gerçekleştirmek istediğim bir yedekleme vardı bakalım onu gerçekleştirebilecek miyim?
Evimdeki 5TB’lık harddiskimde (Raspberry üzerinden NFS olarak kullandığım) yer azalmaya başladı ve bu 5TB’ın 3TB’ı fotoğraf o sebeple internette saklayabileceğim bir yer arayışı içerisindeyim. Belki de bu Google Drive aradığım fırsat olabilir. Peki hem özel fotoğraflarımı koyacağım hem de güvende tutacağım; nasıl?
Bunun için mevcut harddiskimde şifrelenmemiş halde bulunan dosyaları Google’a göndermeden önce şifreleyerek ve bu gönderme/alma işlemlerinde şifreleme/çözme ihtiyaçlarını otomatik olarak karşılamak niyetindeyim. Bunu “rclone” aracı ile gerçekleştirebiliyoruz. Öncelikle rclone’u raspberry sunucumuza kuralım.
curl https://rclone.org/install.sh | sudo bashBu komut ile rclone sistemimize kurulmuş oluyor. Rclone, rsync’in bulut için olanı. Çok da güzel çalışan bir program.
Burada çalışma mantığımız şöyle olacak; öncelikle Google Drive’ı program ile haberleşebilir hale getireceğiz, üzerine de şifreleme metodunu koyacağız.
pi@iRaspberry:~ $ rclone config
2019/05/01 11:13:04 NOTICE: Config file "/home/pi/.config/rclone/rclone.conf" not found - using defaults
No remotes found - make a new one
n) New remote
s) Set configuration password
q) Quit config
n/s/q> n
name> GoogleTeamDrive
Type of storage to configure.
Enter a string value. Press Enter for the default ("").
Choose a number from below, or type in your own value
1 / A stackable unification remote, which can appear to merge the contents of several remotes
\ "union"
2 / Alias for a existing remote
\ "alias"
3 / Amazon Drive
\ "amazon cloud drive"
4 / Amazon S3 Compliant Storage Provider (AWS, Alibaba, Ceph, Digital Ocean, Dreamhost, IBM COS, Minio, etc)
\ "s3"
5 / Backblaze B2
\ "b2"
6 / Box
\ "box"
7 / Cache a remote
\ "cache"
8 / Dropbox
\ "dropbox"
9 / Encrypt/Decrypt a remote
\ "crypt"
10 / FTP Connection
\ "ftp"
11 / Google Cloud Storage (this is not Google Drive)
\ "google cloud storage"
12 / Google Drive
\ "drive"
13 / Hubic
\ "hubic"
14 / JottaCloud
\ "jottacloud"
15 / Koofr
\ "koofr"
16 / Local Disk
\ "local"
17 / Mega
\ "mega"
18 / Microsoft Azure Blob Storage
\ "azureblob"
19 / Microsoft OneDrive
\ "onedrive"
20 / OpenDrive
\ "opendrive"
21 / Openstack Swift (Rackspace Cloud Files, Memset Memstore, OVH)
\ "swift"
22 / Pcloud
\ "pcloud"
23 / QingCloud Object Storage
\ "qingstor"
24 / SSH/SFTP Connection
\ "sftp"
25 / Webdav
\ "webdav"
26 / Yandex Disk
\ "yandex"
27 / http Connection
\ "http"
Storage> 12
** See help for drive backend at: https://rclone.org/drive/ **
Google Application Client Id
Setting your own is recommended.
See https://rclone.org/drive/#making-your-own-client-id for how to create your own.
If you leave this blank, it will use an internal key which is low performance.
Enter a string value. Press Enter for the default ("").
client_id>
Google Application Client Secret
Setting your own is recommended.
Enter a string value. Press Enter for the default ("").
client_secret>
Scope that rclone should use when requesting access from drive.
Enter a string value. Press Enter for the default ("").
Choose a number from below, or type in your own value
1 / Full access all files, excluding Application Data Folder.
\ "drive"
2 / Read-only access to file metadata and file contents.
\ "drive.readonly"
/ Access to files created by rclone only.
3 | These are visible in the drive website.
| File authorization is revoked when the user deauthorizes the app.
\ "drive.file"
/ Allows read and write access to the Application Data folder.
4 | This is not visible in the drive website.
\ "drive.appfolder"
/ Allows read-only access to file metadata but
5 | does not allow any access to read or download file content.
\ "drive.metadata.readonly"
scope> 1
ID of the root folder
Leave blank normally.
Fill in to access "Computers" folders. (see docs).
Enter a string value. Press Enter for the default ("").
root_folder_id>
Service Account Credentials JSON file path
Leave blank normally.
Needed only if you want use SA instead of interactive login.
Enter a string value. Press Enter for the default ("").
service_account_file>
Edit advanced config? (y/n)
y) Yes
n) No
y/n> n
Remote config
Use auto config?
* Say Y if not sure
* Say N if you are working on a remote or headless machine
y) Yes
n) No
y/n> n
If your browser doesn't open automatically go to the following link: https://accounts.google.com/o/oauth2/auth?
Log in and authorize rclone for access
Enter verification code> mjSbgdhUH_lZ9Onty5kYAhjKwJO0kg
Configure this as a team drive?
y) Yes
n) No
y/n> y
Fetching team drive list...
Choose a number from below, or type in your own value
1 / Unlimited
\ "0AKdkytRfgHxcSk9PVA"
Enter a Team Drive ID> 1
--------------------
[GoogleTeamDrive]
type = drive
scope = drive
token = {...}
team_drive = 0AKdkytRfgHxcSk9PVA
--------------------
y) Yes this is OK
e) Edit this remote
d) Delete this remote
y/e/d> y
Current remotes:
Name Type
==== ====
GoogleTeamDrive drive
e) Edit existing remote
n) New remote
d) Delete remote
r) Rename remote
c) Copy remote
s) Set configuration password
q) Quit config
e/n/d/r/c/s/q> q
Yukarıda gördüğünüz gibi rclone’a “GoogleTeamDrive” isimli bir bağlantı oluşturduk. Ben raspberry’i monitörsüz kullandığım için programın oluşturduğu URL’yi alıp kendi PC’m de çalıştırıp Google’ın bana verdiği giriş anahtarını sisteme dahil ettim. O kısma dikkat edin.
root@cloud:~# rclone lsd GoogleTeamDrive:
-1 2019-05-01 10:14:50 -1 archieve
-1 2019-05-01 10:52:29 -1 solarian
root@cloud:~# rclone ls GoogleTeamDrive:
29584 solarian/solarian/5r118422j56rlie6gm5dc9qodpjjdk1gpn433bib1da5qmgmjhgg
6488346 solarian/solarian/fa8jth0nmkuo2ps4q6bcj51rf9sdvumn6bd8ab0d7uls56v6a4k0h441lrc4ro8r7p3k80139pvlritg7fn2n1l5fm864f22lo2leka1kps4bm3jebkfb24ktnnldiru
789 solarian/solarian/SCOPE OF WORKS/.AppleDouble/1rijvaa3lgj0gsrl0gogdgitco
192315 solarian/solarian/SCOPE OF WORKS/Paket 1-Yatirim Danismanligi/241kvsgm84ij6f71f9l2k537emv6jjb0lrvch6lnb4gfg247o8v91qp9ogkdbbcjomntuvaje6fs2
94487 solarian/solarian/SCOPE OF WORKS/Paket 3-Saha Kontrol/p24ralujbjbnj0g5bqmm19uu8kklbkov34cl0gk1ha2q1psdt5nb1740bbacrln3mmg32aqeeki98GoogleTeamDrive ismini verdiğim bağlantının içerisinde ben klasör adlarını şifrelemediğim için klasör adları açık ama dosya adları ve içerikleri şifreli şekilde gözükecektir.
Şimdi bu bağlantımızı şifreli erişime uygun hale getirelim.
pi@iRaspberry:~ $ rclone config
Current remotes:
Name Type
==== ====
GoogleTeamDrive drive
e) Edit existing remote
n) New remote
d) Delete remote
r) Rename remote
c) Copy remote
s) Set configuration password
q) Quit config
e/n/d/r/c/s/q> n
name> secret
Type of storage to configure.
Enter a string value. Press Enter for the default ("").
Choose a number from below, or type in your own value
1 / A stackable unification remote, which can appear to merge the contents of several remotes
\ "union"
2 / Alias for a existing remote
\ "alias"
3 / Amazon Drive
\ "amazon cloud drive"
4 / Amazon S3 Compliant Storage Provider (AWS, Alibaba, Ceph, Digital Ocean, Dreamhost, IBM COS, Minio, etc)
\ "s3"
5 / Backblaze B2
\ "b2"
6 / Box
\ "box"
7 / Cache a remote
\ "cache"
8 / Dropbox
\ "dropbox"
9 / Encrypt/Decrypt a remote
\ "crypt"
10 / FTP Connection
\ "ftp"
11 / Google Cloud Storage (this is not Google Drive)
\ "google cloud storage"
12 / Google Drive
\ "drive"
13 / Hubic
\ "hubic"
14 / JottaCloud
\ "jottacloud"
15 / Koofr
\ "koofr"
16 / Local Disk
\ "local"
17 / Mega
\ "mega"
18 / Microsoft Azure Blob Storage
\ "azureblob"
19 / Microsoft OneDrive
\ "onedrive"
20 / OpenDrive
\ "opendrive"
21 / Openstack Swift (Rackspace Cloud Files, Memset Memstore, OVH)
\ "swift"
22 / Pcloud
\ "pcloud"
23 / QingCloud Object Storage
\ "qingstor"
24 / SSH/SFTP Connection
\ "sftp"
25 / Webdav
\ "webdav"
26 / Yandex Disk
\ "yandex"
27 / http Connection
\ "http"
Storage> 9
** See help for crypt backend at: https://rclone.org/crypt/ **
Remote to encrypt/decrypt.
Normally should contain a ':' and a path, eg "myremote:path/to/dir",
"myremote:bucket" or maybe "myremote:" (not recommended).
Enter a string value. Press Enter for the default ("").
remote> GoogleTeamDrive:archieve
How to encrypt the filenames.
Enter a string value. Press Enter for the default ("standard").
Choose a number from below, or type in your own value
1 / Don't encrypt the file names. Adds a ".bin" extension only.
\ "off"
2 / Encrypt the filenames see the docs for the details.
\ "standard"
3 / Very simple filename obfuscation.
\ "obfuscate"
filename_encryption> 2
Option to either encrypt directory names or leave them intact.
Enter a boolean value (true or false). Press Enter for the default ("true").
Choose a number from below, or type in your own value
1 / Encrypt directory names.
\ "true"
2 / Don't encrypt directory names, leave them intact.
\ "false"
directory_name_encryption> 2
Password or pass phrase for encryption.
y) Yes type in my own password
g) Generate random password
n) No leave this optional password blank
y/g/n> g
Password strength in bits.
64 is just about memorable
128 is secure
1024 is the maximum
Bits> 128
Your password is: ....
Use this password? Please note that an obscured version of this
password (and not the password itself) will be stored under your
configuration file, so keep this generated password in a safe place.
y) Yes
n) No
y/n> y
Password or pass phrase for salt. Optional but recommended.
Should be different to the previous password.
y) Yes type in my own password
g) Generate random password
n) No leave this optional password blank
y/g/n> g
Password strength in bits.
64 is just about memorable
128 is secure
1024 is the maximum
Bits> 128
Your password is: xxxxxxx
Use this password? Please note that an obscured version of this
password (and not the password itself) will be stored under your
configuration file, so keep this generated password in a safe place.
y) Yes
n) No
y/n> y
Edit advanced config? (y/n)
y) Yes
n) No
y/n> n
Remote config
--------------------
[secret]
type = crypt
remote = GoogleTeamDrive:archieve
filename_encryption = standard
directory_name_encryption = false
password = *** ENCRYPTED ***
password2 = *** ENCRYPTED ***
--------------------
y) Yes this is OK
e) Edit this remote
d) Delete this remote
y/e/d> y
Current remotes:
Name Type
==== ====
GoogleTeamDrive drive
secret crypt
e) Edit existing remote
n) New remote
d) Delete remote
r) Rename remote
c) Copy remote
s) Set configuration password
q) Quit config
e/n/d/r/c/s/q> q
Şimdi GoogleTeamDrive’ımıza bağlı “secret” isminde ikinci bir bağlantı yarattık. Bu “secret” isimli bağlantı kullanılarak yapılan senkronizasyon ve kopyalama işlemleri havada kendiliğinden şifrelenecek ve istediğimizde kendi bilgisayarımızda çözülecek.
$ rclone -q sync /media/MainBackup/Solarian secret:solarian
Bu komutla biraz dosya gönderelim ve yukarıda direk GoogleTeamDrive’a attığımız “ls” sorgusunu bu sefer “secret” üzerinden gönderelim.
root@cloud:~# rclone ls secret:
29536 solarian/SOLARIAN_PROJE_MASRAFLARI.xlsx
741 solarian/SCOPE OF WORKS/.AppleDouble/.Parent
192235 solarian/SCOPE OF WORKS/Paket 1-Yatirim Danismanligi/ScopeOfWorks_Investment Consulting.pdf
94423 solarian/SCOPE OF WORKS/Paket 3-Saha Kontrol/Solarian_IsKapsami_SahaKontrol_v01.docx
218620 solarian/SCOPE OF WORKS/Paket 3-Saha Kontrol/Solarian_IsKapsami_SahaKontrol_v01.pdfVoila! Bu sefer dosyalarımızı sistem bize şifresiz olarak gösterdi. Bu aşamada copy/sync gibi komutları kullanarak bulutta şifreli olarak bulunan dosyalarımızı bilgisayarımıza şifreleri çözülmüş halde alabiliriz. Peki gerçekten bulutta dosyalar şifreli mi?
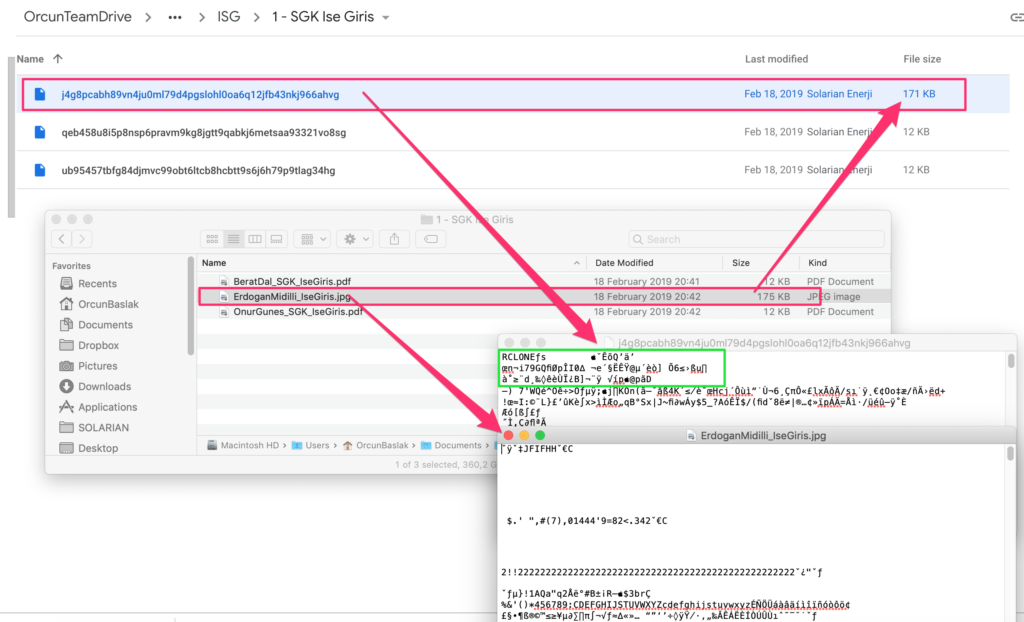
Buluttaki dosyalarımız şifreli, yereldekiler açık. Tüm bu dosya transferindeki şifrele işlemi otomatik oluyor ve benim hiçbir derdim olmuyor.
Tam aradığım muhteşem birşey.
Eğer tutar da Google Drive kalırsa; ne ala. Bulutta sınırsız ikinci ve “ücretsiz” bir yedeğim olacak. “Flextronics” yazan sözde firmadan birisi dosyaları incelemek isterse dosyalar şifreli olduğu için erişemeyecek (Google’da erişemeyecek). Silinirlerse de zaten yerel yedeğim var. Çok da fifi 🙂
Ben Google Drive’ı şifrelemek için kullandım ama siz isterseniz yukarıda listede bulunan pek çok bulut sistemi için şifreli/şifresiz kullanabilirsiniz. Normalde alıştığımız senkronizasyon programları gibi dosya değiştiği gibi upload etmiyor ama bir cron kaydı oluşturarak 1 saatte bir “sync” komutunu çalıştırıp senkronize edebilirsiniz.
Keyifli çalışmalar 🙂
Bir yanıt yazın