Ahh korona. Bitirdin bitirdin… Hadi bit artık kurtulalım…
Koronanın sokaklara taşınması ile beraber biz de evlere hapsolunca haliyle video konferans hayatımızın büyük bir parçası oldu. Bu aşamada Zoom kullanıyoruz ve gerçekten muhteşem bir ürün. Bir video konferansın en can alıcı noktası olan “tek tık ile konferansa” katılma özelliği gerçekten muhteşem.
Tabi zoom ücretli; 40 dakikadan sonra eğer 3 kişiden fazlaysanız bağlantınızı koparıyor (haklı olarak) ve sizi ücretli kısma yönlendiriyor. Bu aşamada ücretsiz olan ve oyun oynayanlar tarafından kullanılan Discord’u denedik. Sürekli sesli konuşma sağlayabiliyor ama video kalitesi düşük. Yüksek kalite video için bedel talep ediyor. Zoom’u öne çıkaran en güzel özelliklerden birisi de jilet gibi ekran paylaşımı.
Şu mu bu mu derken acaba bu konuda da açık kaynak kodlu bir yazılım varmı diye arayışa girdim ve Jitsi ile karşılaştım. Jitsi açık kaynak kodlu bir video konferans uygulaması ve kendi sunucularınıza kurup istediğiniz gibi ücretsiz kullanabiliyorsunuz. Havalı değil mi? Bence de 🙂
O zaman korona günleri hatrına; nasıl kendi video konferans sunucunuzu kurabilirsiniz buyrun adım adım başlayalım.
Öncelikle belirteyim; bu işi yapmak için hali hazırda bir sunucuya ihtiyacınız var. Pek çok teknoloji ve enerji şirketinin artık bulutta sunucusu olduğu için bunu ihtiyaç olarak düşünmüyorum. Bunun haricinde linux komut satırına biraz aşina olmanız gerekli keza kurulumu SSH üzerinden yapacağız.
Sunucunuz yoksa OVH’dan aylık 3USD’ye sunucu kiralayabilirsiniz. https://us.ovhcloud.com/products/vps
Sunucunuzu kurarken işletim sistemi olan Debian seçerseniz aşağıdaki akışta problem yaşamazsınız.
Şimdi başlayalım kuruluma. Kullanacağımız yazılım Jitsi. Kodlarını merak edenler https://github.com/jitsi/jitsi-meet adresinden inceleyebilir.
Sunucunuza SSH ile bağlandığınızı varsayarak devam ediyorum.
Öncelikle /etc/hosts dosyamızı düzenliyoruz. İçerisine kullanacağımız alt alan adını localhost ile aynı IP adresinde eşliyoruz.
127.0.0.1 localhost meet.solarian.com.trBu yazılımın sunucu içerisinde kendisine hızlıca ulaşabilmesi için gerekli. Şimdi ikinci kısım olan DNS yönlendirmelerini tanımlayalım. Ben DNS için Cloudflare kullanıyorum. Önemli olan bir A kaydı atamak.
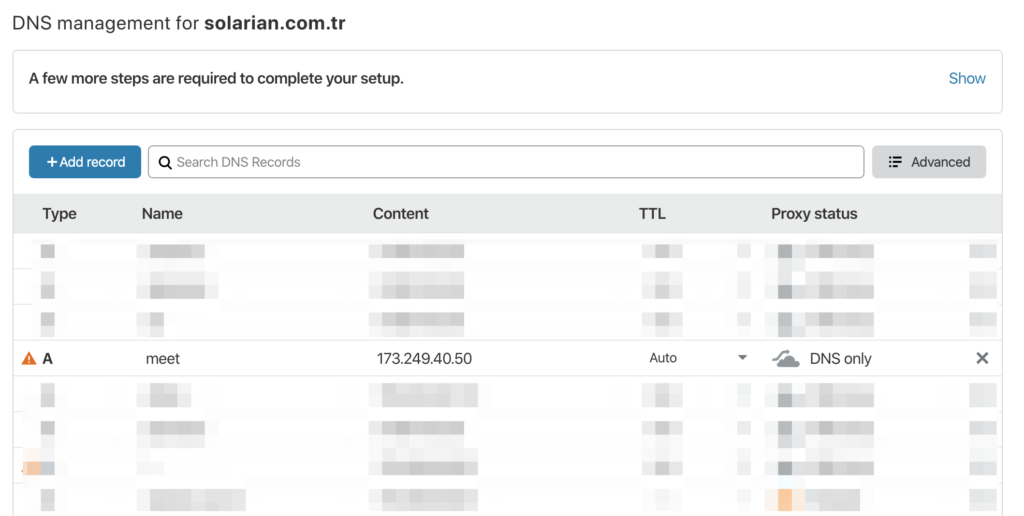
Tabi bu arada direk alan adının hazırlanmasından bahsettim. IP adresi üzerinden de çalışabilir ama telefondan vs kimse bağlanamayacaktır. Sistemin doğru çalışması için Let’s Encrypt’den alınan bir sertifika gerekli. Sertifika için de alan adına ihtiyacınız var. Eğer lokal bir sunucuda çalıştırmayacaksanız muhakkak bir alan adı kullanın yoksa sistem ileride çalışmaz.
Şimdi Debian’a SSH ile girelim ve Jitsu’nun repolarını ekleyelim.
Not: Debian değil Ubuntu vs bir distro kullanıyorsanız her komutun başına ‘sudo’ gelmesi gerekebilir. Neden çalışmıyor demeyin 🙂
echo 'deb https://download.jitsi.org stable/' >> /etc/apt/sources.list.d/jitsi-stable.list
wget -qO - https://download.jitsi.org/jitsi-key.gpg.key | sudo apt-key add -
sudo apt-get install apt-transport-https
sudo apt update
sudo apt upgradeBu aşamada repolarımızı ekledik ve yerel kütüklerimizi güncelleyip yazılımları güncelledik. Şuanda kuruluma devam edebileceğimiz bir altyapımız var. Jitsi otomatik olarak bir http sunucusu varmı diye kurulum aşamasında arıyor ve yoksa Nginx’i kuruyor. Eğer sıfır bir kurulum gerçekleştiriyorsanız aşağıdaki komutlar Jitsi’yi kuracaktır. Eğer zaten mevcutta 443 portunda bir nginx sunucunuz varsa (benim gibi) bir alt kod kutucuna geçin.
Nginx’i olmayanlar veya 443 https portuna bind etmeyenler:
# Nginx 443 portuna bind etmiyorsa (ya da önceden kurulu Nginx yoksa)
apt -y install jitsi-meetEğer mevcutta Nginx 443 SSL portuna bind ediyorsa aşağıdaki:
# Zaten mevcutta bir Nginx web sunucunuz varsa ve 443 ssl'e bind ediyorsa
apt install --no-install-recommends jitsi-meetKurulum aşamasında Jitsi sizden alan adını isteyecek.
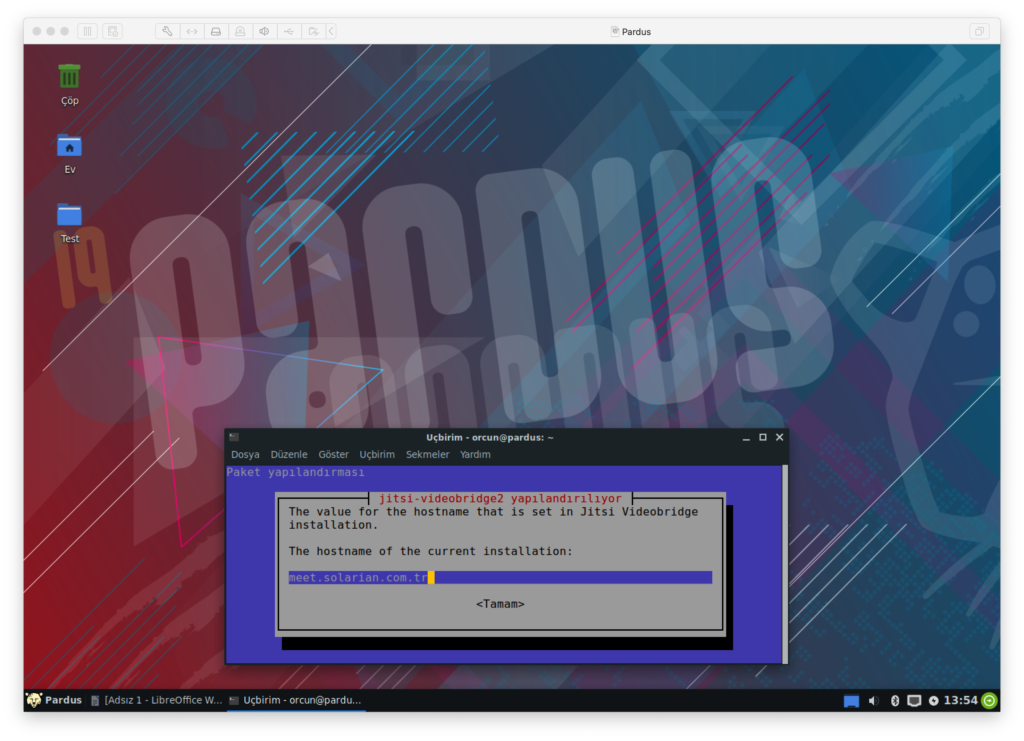
Yukarıdaki ekran görüntüsünde gördüğünüz gibi bir arabirimde alan adını sizden isteyecek. Hatasız bir şekilde girin.
Bu aşamada Jitsi kuruldu ve çalışmaya hazır. Eğer tüm kurulum süreçlerini hatasız atlattıysanız -ki pek hata yapılacak bir konu yok- sunucunuz için SSL sertifikasına ihtiyacınız var.
Eğer 0’dan direkt Jitsi kurulumu yaptıysanız aşağıdaki kodu çalıştırarak Let’s encrypt sertifikanızı alın.
/usr/share/jitsi-meet/scripts/install-letsencrypt-cert.shEğer benim gibi zaten mevcut bir Let’s Encrypt altyapınız varsa o zaman kendi metodolojinizi kullanın. Sadece minik bir not; Let’s encrypt en sonda 1 mi 2 mi diye soracak. Yazılım zaten kendisi SSL’e yönlendirmiş durumda o sebeple 1’i seçip “No further changes” seçeneğini seçin. Let’s encrypt ssl yönlendirmesini kendisi yapmasın.
Şu aşamada kendi video konferans sisteminizie sahipsiniz.
Bir diğer not: Eğer 1’den fazla katılımcı katılacaksa 10000UDP portunun açık olduğundan emin olun. Portu açmak için
iptables -A INPUT -p udp -m udp --dport 10000 -j ACCEPT -m comment --comment "Jitsi"Bizimkinde bir deneme yapalım. https://meet.solarian.com.tr
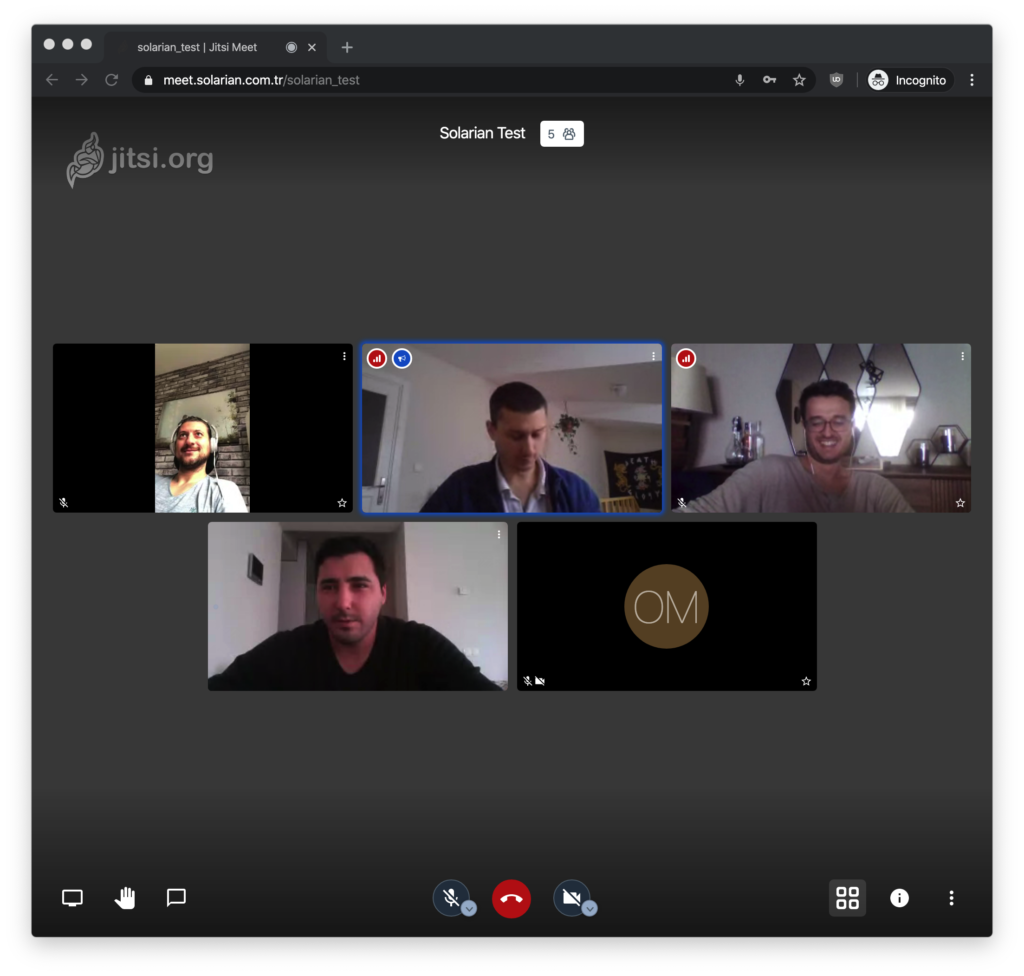
Artık doyasıya kullanabileceğiniz bir video konferans sisteminiz var.
Bu uygulama sadece PC’de browser üzerinden çalışan bir uygulama değil. Aynı zamanda Android, iPhone vb cihazlarda da uygulamaları mevcut. Telefonunuza yükleyip kolayca bağlanabilirsiniz.
Korona karantinasından selamlar,
Orçun Başlak
Bir yanıt yazın